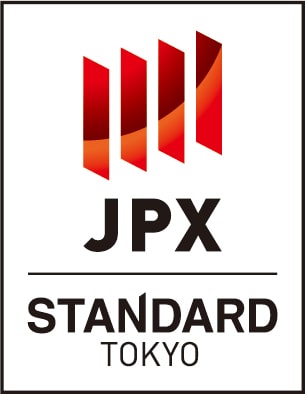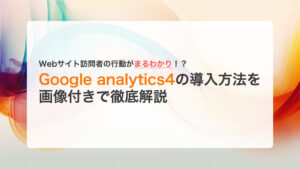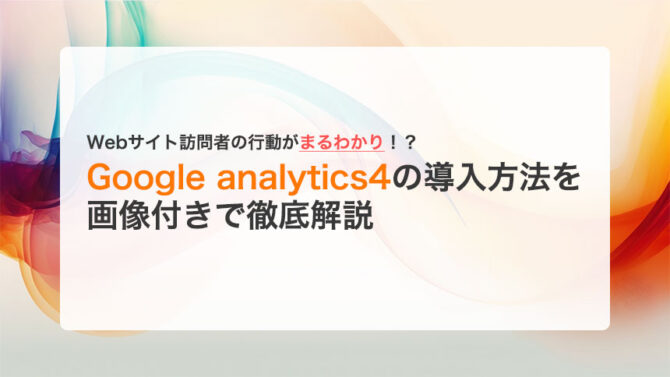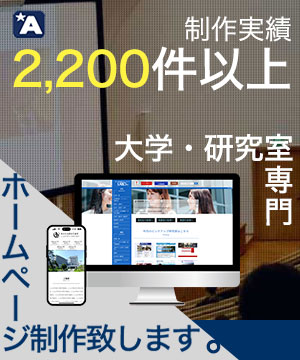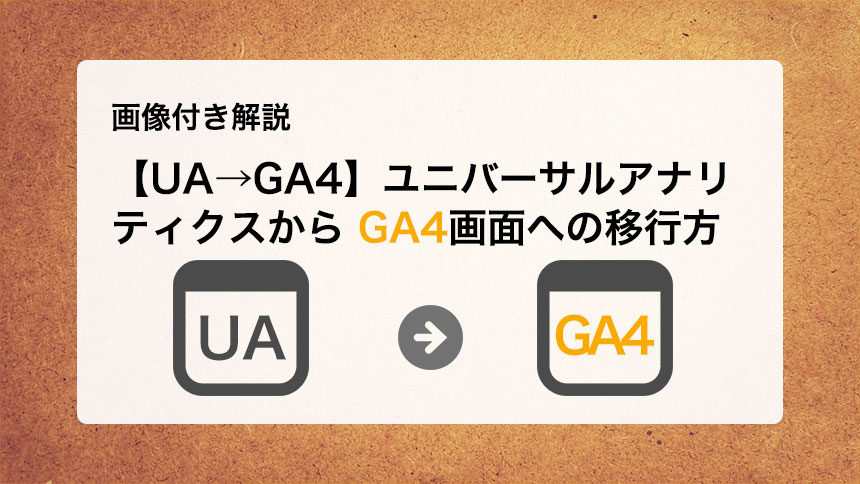
Warning: Undefined variable $nlink in /home/app008/applied-g.com/public_html/web.applied-g.com/wp-content/themes/web-applied/functions.php on line 423
Warning: Undefined variable $nlink in /home/app008/applied-g.com/public_html/web.applied-g.com/wp-content/themes/web-applied/functions.php on line 423
ユニバーサルアナリティクスが2023年7月1日をもって終了することになりました。
それに伴い、設定移行が完了し、GA4の設定が完了しました!という方も多いと思います。ですが、設定直後google analytics へアクセスすると、いつものUAの画面が表示されます。
設定が完了した後、新しくなったGA4の画面へのアクセス方法を解説いたします。
GA4の設定がお済でない方は、こちらの記事をご参照ください。
UAからGA4の管理画面へ移行する方法
UA(ユニバーサルアナリティクス)の画面
こちらの画面が、いつもの見慣れたユニバーサルアナリティクスの画面です。
googleアナリティクスへのログインは、こちらの画面からログインすることができます。
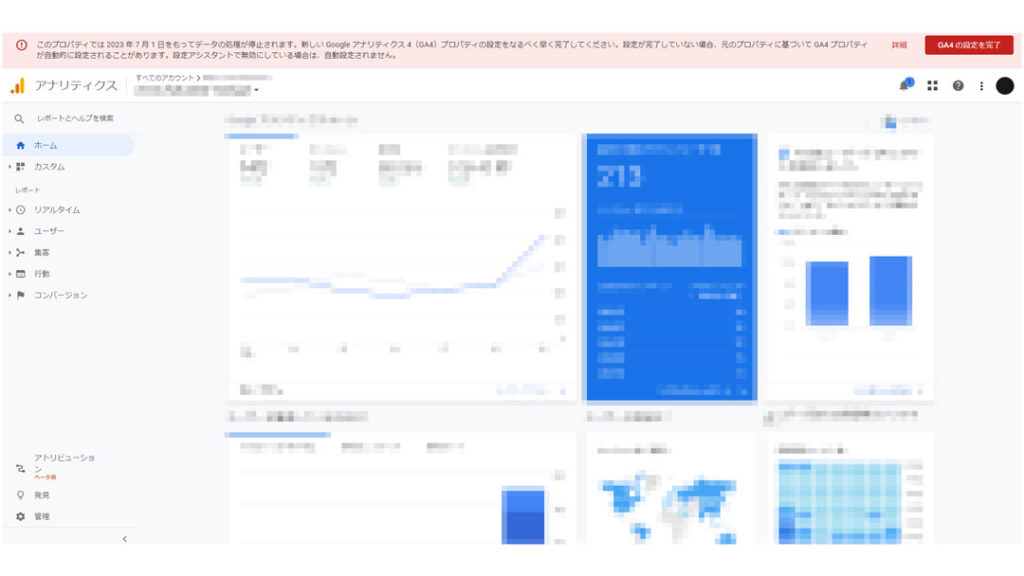
画面上部にはこのような記載がしてあります。
このプロパティでは 2023 年 7 月 1 日をもってデータの処理が停止されます。新しい Google アナリティクス 4(GA4)プロパティの設定をなるべく早く完了してください。設定が完了していない場合、元のプロパティに基づいて GA4 プロパティが自動的に設定されることがあります。設定アシスタントで無効にしている場合は、自動設定されません。
この表記が出ていても、GA4の設定が完了していれば気にしなくて大丈夫です。
GA4の設定が完了している方に向けて、UAの画面からGA4の画面に移動するための方法をご紹介します。
GA4(Google アナリティクス4)の画面への遷移
「GA4の設定を完了」ボタンをクリックするだけです。
もし、GA4の設定が完了していればこのボタンを押すだけでGA4の管理画面へ遷移することが出来ます。
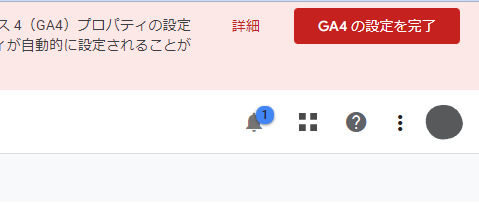
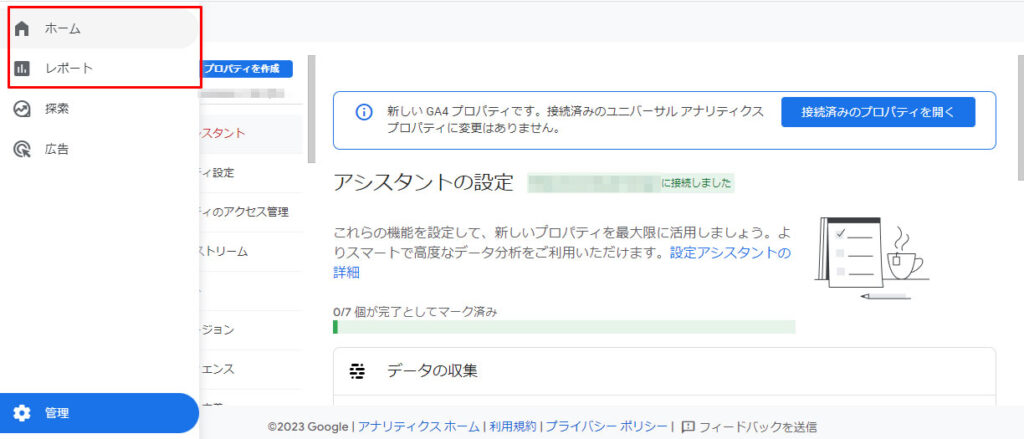
この画面に行けば成功です。すでにGA4の管理画面へ切り替わっています。
解析結果を表示しているレポート画面へは、左のメニューから選択することで遷移することが出来ます。
もし、この画面にならないという方は、GA4の設定が完了していない可能性があります。GA4移行作業についてはこちらの記事から詳細をご確認できます。
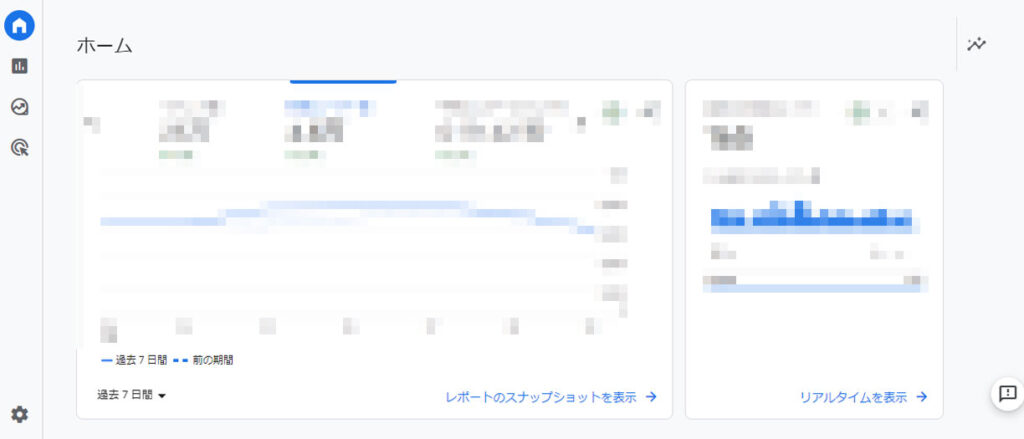
こちらがGA4の解析画面になります。
UAとGA4の切り替えは、画面左上のアカウント名をクリックして「プロパティとアプリ」から選択することができます。UAとGA4の見分け方は以下となります。
| GAプロパティ | UA-1234567-1(UA-数字7桁-数字1桁) |
| GA4プロパティ | 123456789(数字9桁のみ) |
以上で、UAの画面からGA4の画面の切り替えは終了です。
アナリティクスの画面はかなり頻繁に変更になりますので、Googleが公式で発表している情報もこまめにご確認してみてください!日々使いやすいようアップデートを繰り返しています。ホームページの解析を通して、質の高いホームページを目指しましょう!
ホームページ制作はアプライド
アプライドでは、ご希望の方にはGoogleアナリティクスの初期設定を無償で行っております。サイト公開後も、豊富なサポートでサイト運営をサポートします!
サイト制作やアナリティクスについてなど、なんでもお気軽にお問い合わせください!