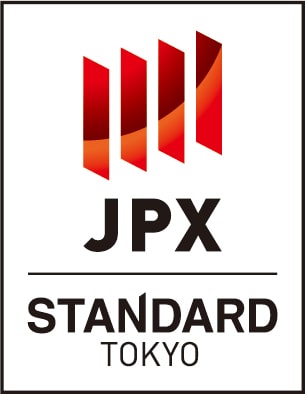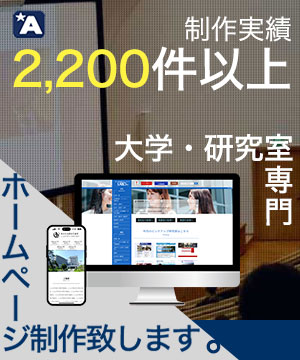アプライドのWEB制作ではお客様のご要望・使用用途に合わせ様々なプラグイン※1を活用させていただいております。
今回の記事ではそんなプラグインの中で弊社がCMS導入時に利用頻度の高いおすすめプラグインを
3つほど紹介させていただきたいと思います。
紹介させていただくプラグインはどれもインストール数が多く、評価も高いものになっているので
WordPress活用の参考として頂けると幸いです!
※1 WordPressにおける機能拡張用のツールです。
目次
【WordPress】WEB制作における便利なプラグイン3選(基本編)Advanced Editor Tools
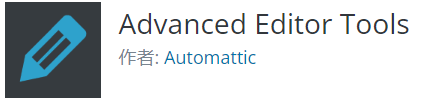
こちらのプラグインはブロックエディター (Gutenberg) とクラシックエディター (TinyMCE) を拡張、強化するプラグインです。
主にクラシックエディタの機能を拡張し高機能なエディタメニュー・ツールバー機能を追加・カスタムすることができます。
ブロックエディタ上で使用する場合は「クラシック版の段落」に変更するとクラシックエディタのエディタメニュー・ツールバーを使用することができます。
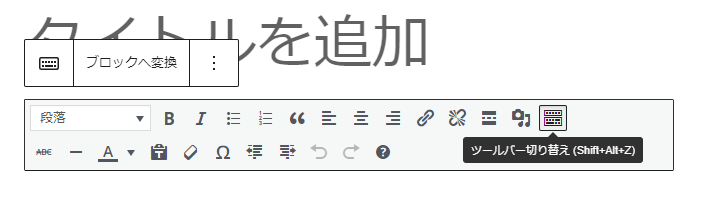
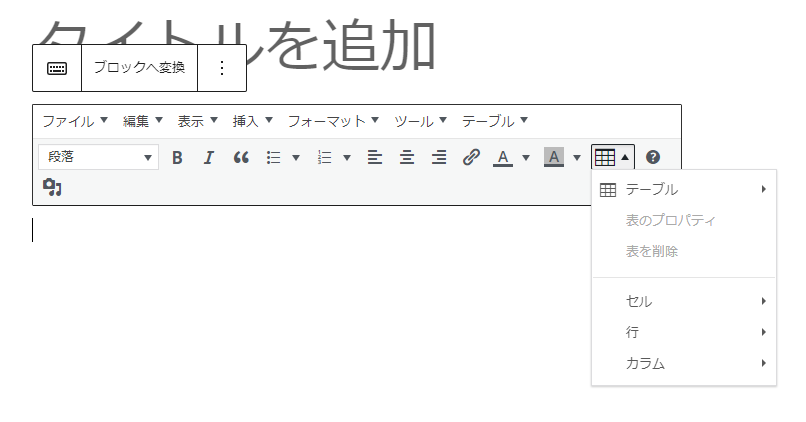
ブロックエディタにて従来のWordPress同様クラシックエディタでの作成を行いたい場合や
テーブルなどの作成・追加においてはクラシックエディタの方が自由度が高かったりと
導入しておいて損をしないプラグインとなっています。
プラグインの設定画面
プラグイン「Advanced Editor Tools」の設定は
管理画面のメニュー欄から「設定」→「Advanced Editor Tools」から設定することができます。
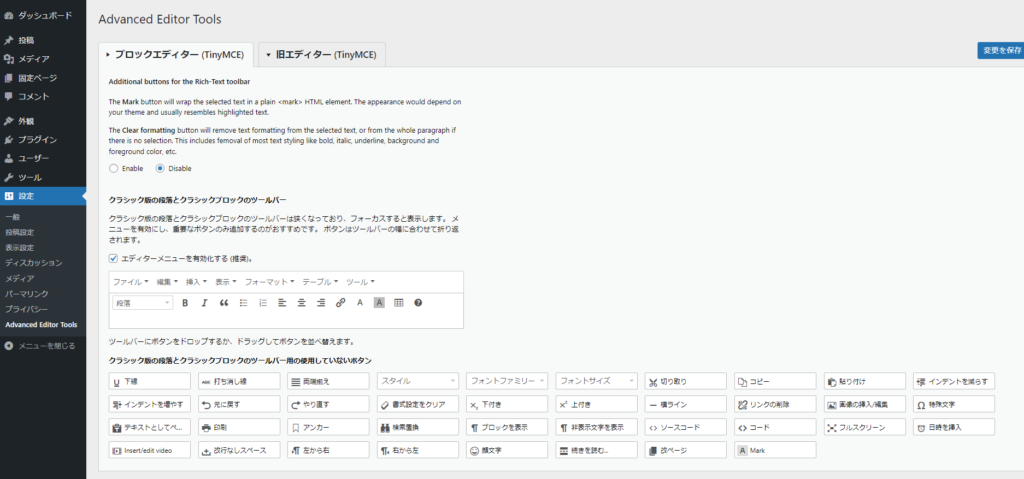
上記画像の設定画面ではドラッグ&ドロップでツールの追加・削除が可能となっています。
利用用途や頻度に合わせて整理整頓が行え、作業効率アップを図ることができます!
MetaSlider

「MetaSlider」は記事やサイト内に簡単にスライドショーを設置することができるプラグインです。
アプライドでは主にホームページのトップ画像(メインビジュアル)に使用しています。
固定ページへ挿入することも可能となっており、画像の差し替えもMetaSliderの管理画面から簡単に変更できます。
MetaSliderの導入方法
「MetaSlider」をインストール・有効化すると管理画面のメニュー欄に「MetaSlider」が追加されます。
一つ適当な画像をドラッグ&ドロップでアップいただくと「New Slideshow」という枠組みが作成され編集できるようになります。
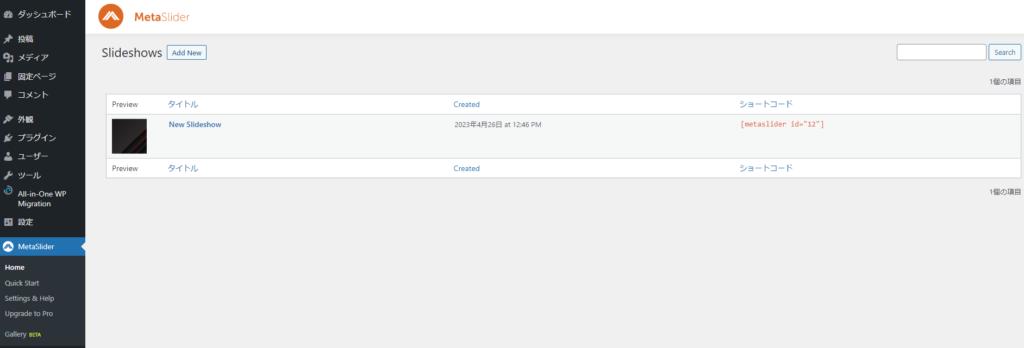
「New Slideshow」をクリックすると詳細設定をおこなう編集画面へと遷移します。
こちらではスライド画像の追加や表示順の入れ替え、サイズの変更やアニメーション効果など
様々な指定ができるようになっています。
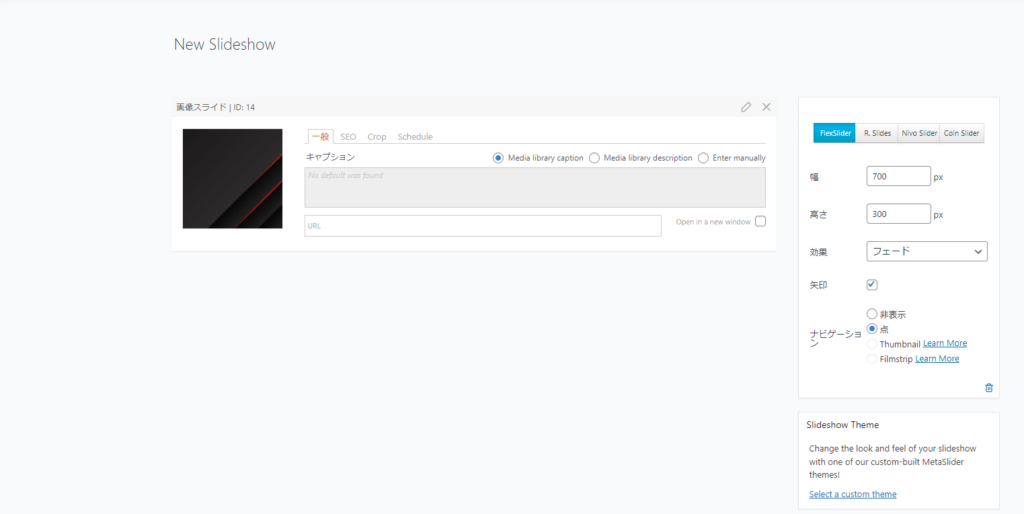
「New Slideshow」編集画面の右下にコードが割り当てられているので、
こちらを任意の場所へ記載することで表示が可能となります。
phpファイルへ書き込む場合は <?php echo do_shortcode(‘[metaslider id=”〇〇”]’); ?>
固定ページなど編集画面に書き込む場合は [metaslider id=”〇〇”]
の部分を記載すると「New Slideshow」の内容を読み込み、スライド画像を表示させることができます。
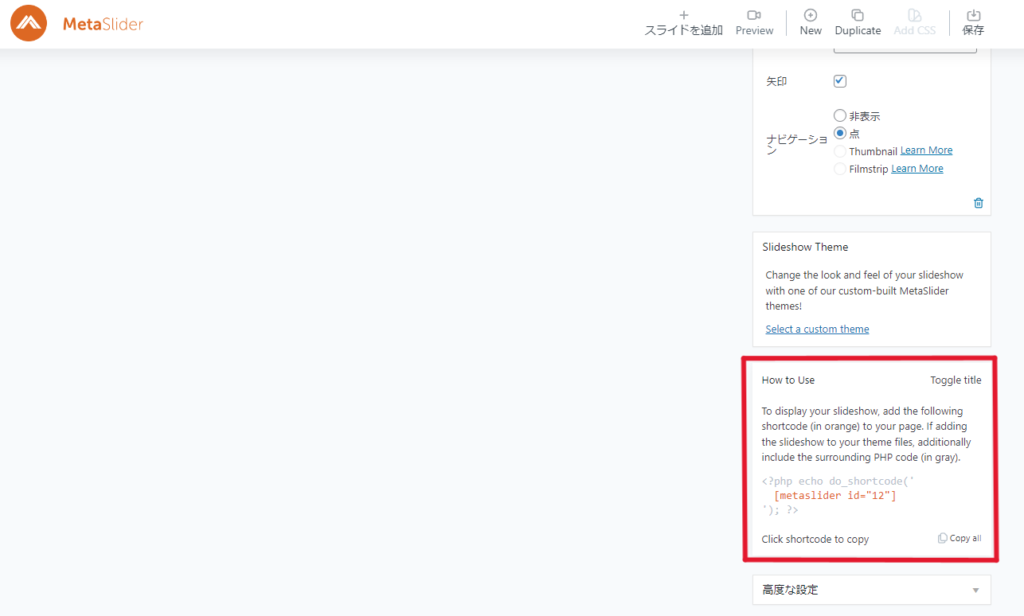
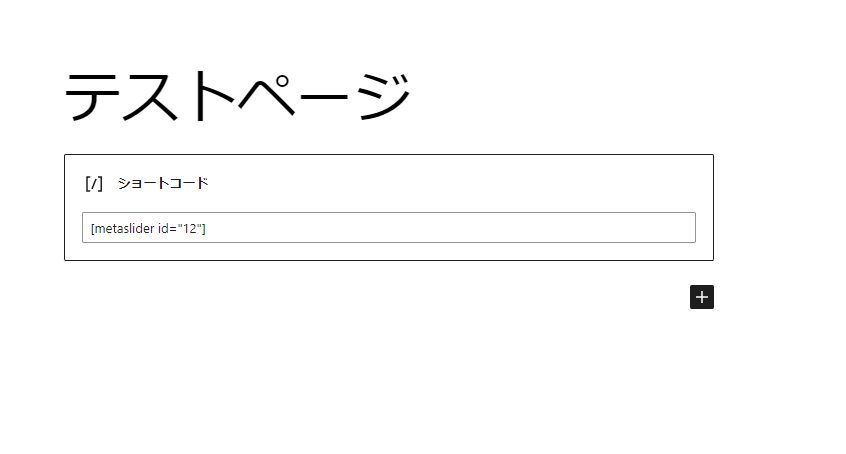

スライド画像の追加方法
スライド画像の追加が編集画面右上にあります「スライドを追加」から行うことができます。
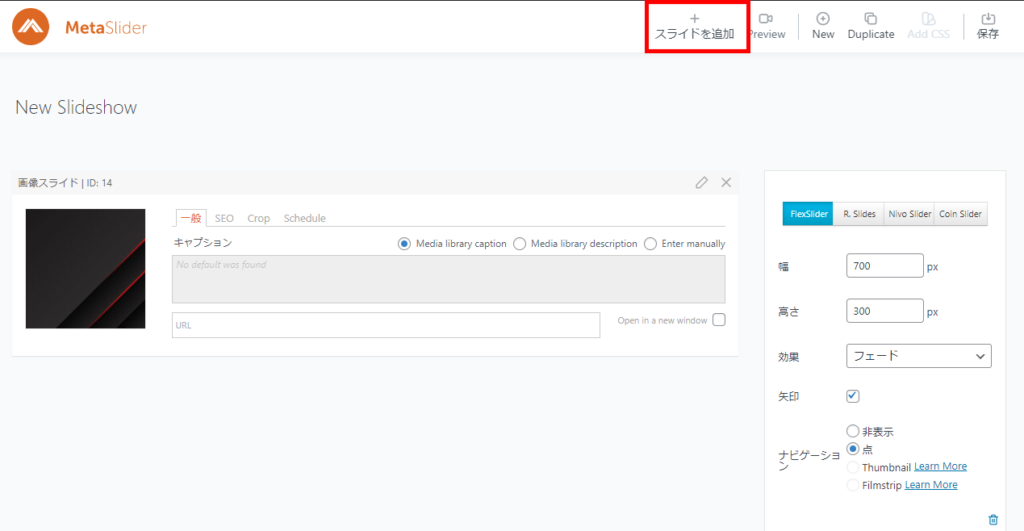
こちらをクリックするとメディアライブラリが開くので①画像を選択し、右下の②「Add to slideshow」
をクリックすることで追加が可能となります。
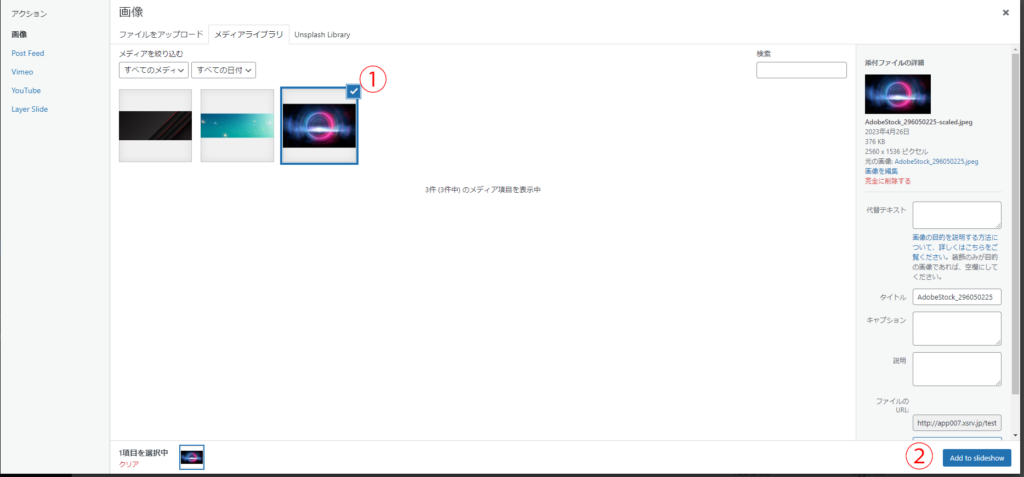
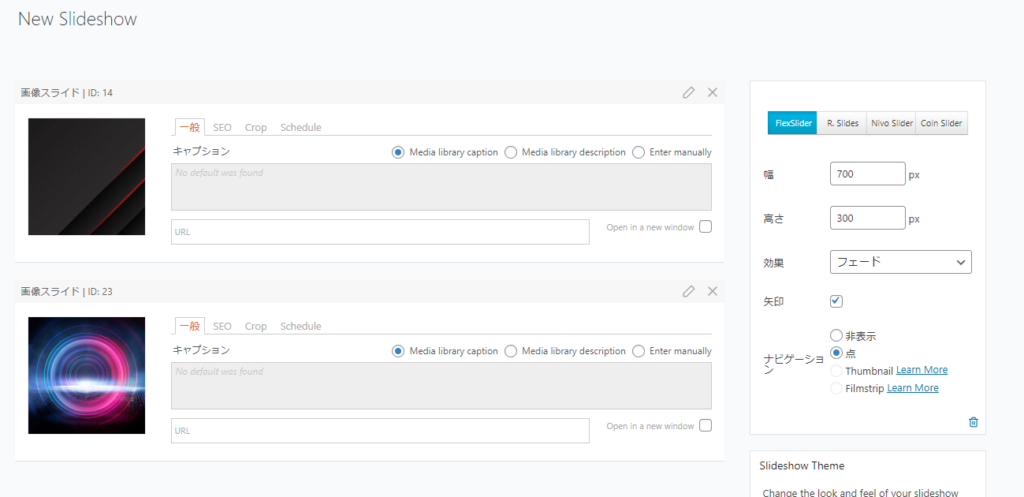
追加後の画像はドラッグさせることで順番の入れ替えなどが可能となっています。
追加や入れ替えなど変更を行った後は画面右上の「保存」をクリックすることで反映完了となります。
All-in-One WP Migration
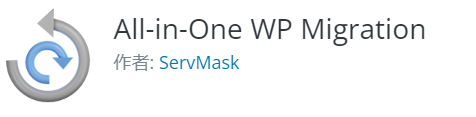
「All-in-One WP Migration」はデータのバックアップやインポートを行えるプラグインです。
投稿記事やデータベースから画像などのメディアファイル、ユーザー設定まで全てまるっと1ファイルにまとめて取得できるので復元やサイトのお引越しに便利とかなり利便性高いプラグインになっています。
アプライドではテスト環境から本番環境へデータの移設を行う際に使用しています。
データのバックアップ方法について
バックアップデータの取得はWordPress管理画面のメニュー欄
「All-in-One WP Migration」→「バックアップ」→「バックアップを作成」から行うことができます。
「バックアップを作成」のワンクリックでその時点の全データを保存できるため、定期的なバックアップや
大きな作業を行う前の保険としてとても重宝すること間違いなしです!
バックアップデータは複数保有することができ、「バックアップ」の管理画面にて一覧で確認できます。
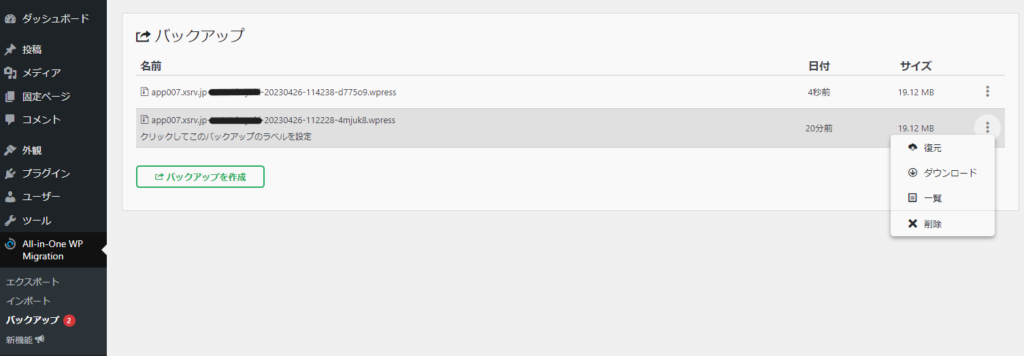
各データはサーバー上に保存されますが右側のオプションからダウンロードすることで
お使いのパソコンにローカル保存したり、データのインポートをすることが可能となります。
※多数のデータ保有はサーバーの容量を圧迫するので注意が必要です。
データのインポート方法について
「All-in-One WP Migration」のエクスポート・バックアップにて書き出したデータは
「インポート」にアップすることでその時点の状態へ戻すことが可能となっています。
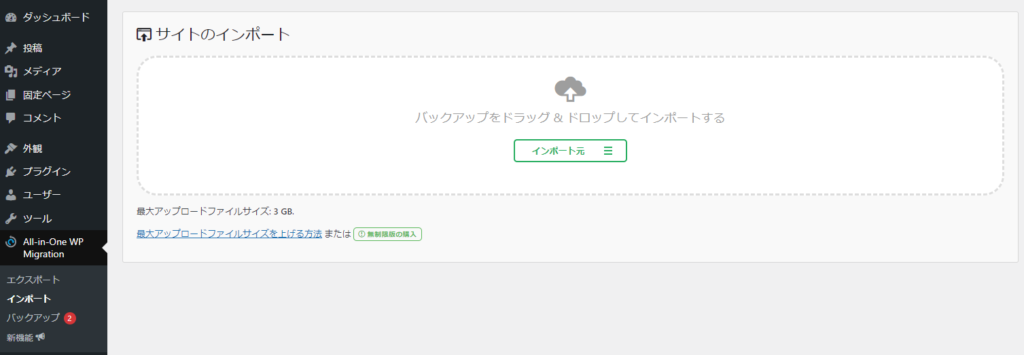
インポートの方法は「All-in-One WP Migration」→「インポート」にて範囲内にデータを置くだけで完了します。
「インポート元」からローカルデータを参照するかドラッグ&ドロップで直接アップすることも可能なので簡単に復元できるのが魅力です。
注意点として、インポート画面の左下に「最大アップロードファイルサイズ」が表示されております数値にてファイルサイズの制限がございます。
こちらは使用されるサーバーにより数値が異なりますので、インポート前には必ずデータのファイルサイズとアップ可能なファイルサイズの両方をお確かめの上、ご活用ください。
大学・研究室のWEB制作はアプライドへ!
アプライドのWEB制作では研究内容やサイトの活用目的など様々なご要望に合わせ
各種プラグインを導入させていただいております。
利便性や更新性などを重視した制作を行っておりますので、お気軽にお問い合わせください!