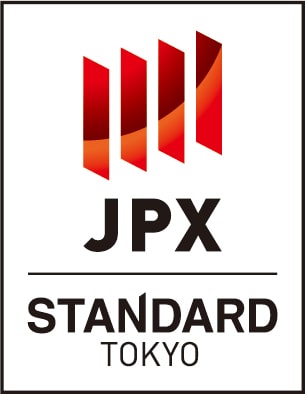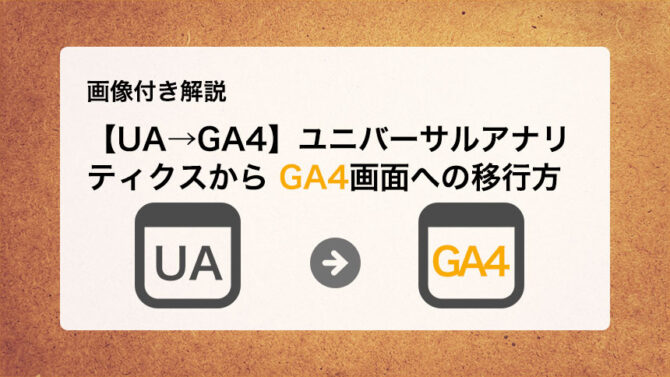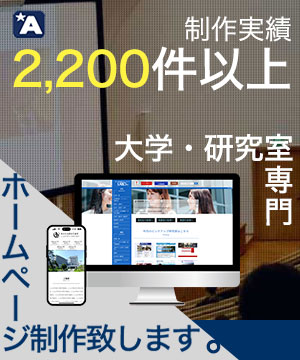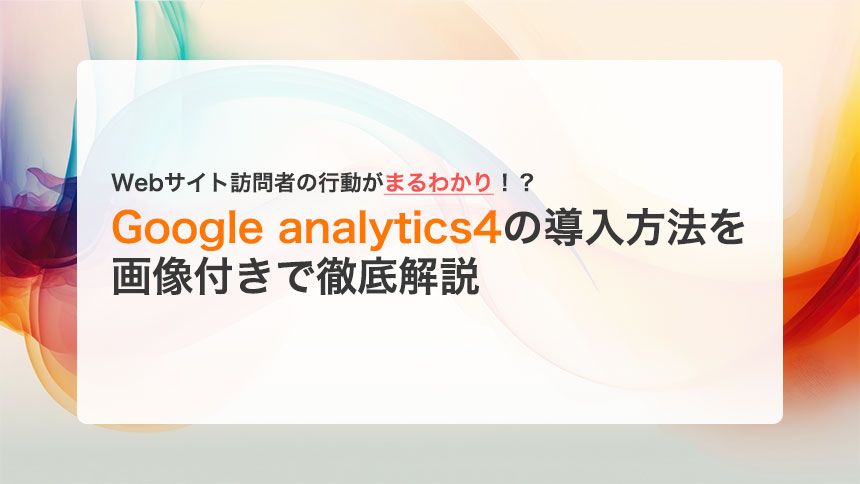
UA(ユニバーサルアナリティクス)のサポート終了に伴い、Googleのツールを用いたサイト解析はGA4(Google アナリティクス4)へと移行する必要があります。
しかし、設定には html やphpなどのサイトデータとアナリティクスの管理画面を行ったり来たり…わかりにくい移行作業を簡単に画像付きで解説していきます!
目次
【GA4導入】GA4をwebサイトに導入する方法を画像付きで徹底解説Google アナリティクス4とは
ユニバーサルアナリティクスから google アナリティクス4へ
googleアナリティクス4とは、サイトの訪問者数やサイトへ訪れたユーザーの行動を集計する新しい解析ツールです。今やwebサイトを効果的に運営する為には必須ともいえるほどのツールとなっています。
以前まではユニバーサルアナリティクスがありましたが、7月をもって計測を終了することをgoogleが発表しておりますので、すでにUAを利用しているサイトは、いち早く GA4 へ移行する必要があります。
ーGoogle アナリティクス 4 は、ユニバーサル アナリティクスに代わる次世代の測定ソリューションです。2023 年 7 月 1 日をもって、標準のユニバーサル アナリティクス プロパティにおける新しいヒットの処理は停止されます。現在ユニバーサル アナリティクスをご利用のお客様には、Google アナリティクス 4 を使用するための準備をしていただくことをおすすめします。
Google アナリティクス ヘルプ
GA4で出来ること
GA4では画面が一新されただけではなく、様々な機能が追加されています。
UAでは、セッションの計測が主な役割でしたが、GA4になりユーザーごとの計測を行うようになりました。これにより、ユーザー単位での行動を計測し、AIを用いて行動を予測したり、コンバージョンの予測指標を立てたりすることが出来たりするようになりました。
まだまだありますが、長くなりますのでこの辺にして早速導入方法について解説していきます。
最新の解析ツールを駆使してサイトを効果的に運用していきましょう!
アカウント設定
この項目は、googleアナリティクスのアカウント設定が完了している場合、必要あり有せんので、アカウントの設定が完了している人は「データストリームの設定」からご覧ください!
googleアナリティクスにログインし、「測定を開始」を選択すると「アカウントの詳細」と「アカウントのデータ共有設定」の入力を求められます。任意のアカウント名を設定し、データ共有設定について問題がなければチェックを付けて「次へ」を選択してください。
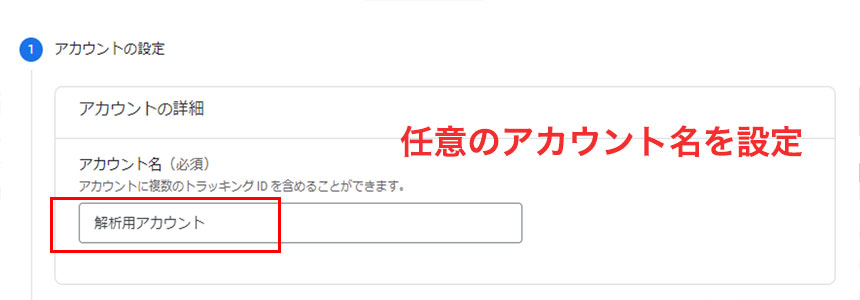
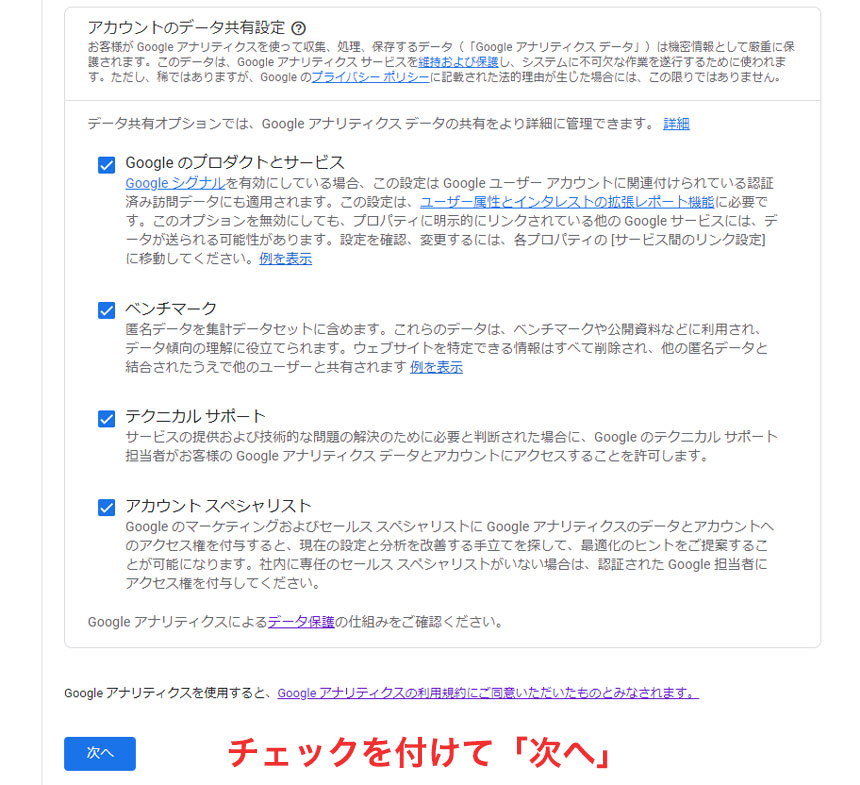
同様に「プロパティ名」を設定します。プロパティ名にはサイト名や何のサイトなのかわかるような名前を付けることをお勧めします。また、この時一緒にタイムゾーンを「日本」に設定しておきましょう。
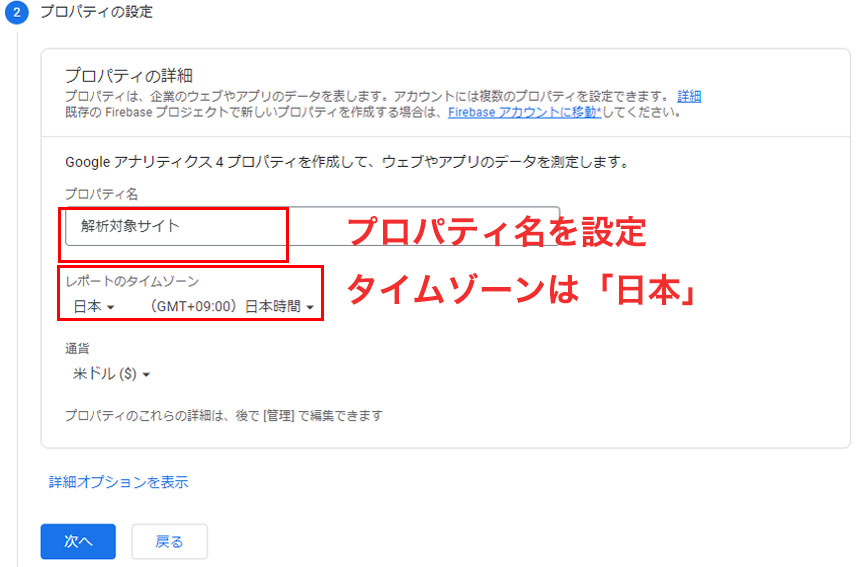
「次へ」を押すと、「ビジネス情報」の入力を求められますので、該当するものにチェックを付けて「作成」を押します。
データストリームの設定
アカウントの設定が終了したらwebサイトを登録していきます。画面に出てきた利用規約に同意してアナリティクスの利用を開始すると「データ収集を開始する」という画面が出てきます。画面赤枠の「ウェブ」を選択して解析を始めたいウェブサイトのURLを「ウェブサイトのURL」へ入力し、「ストリーム名」を設定します。ストリーム名にはwebサイトのタイトルを入力するとよいでしょう。
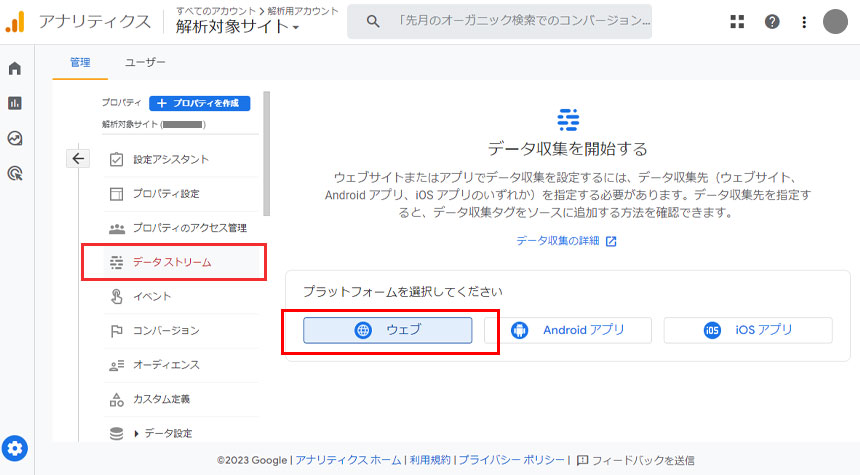
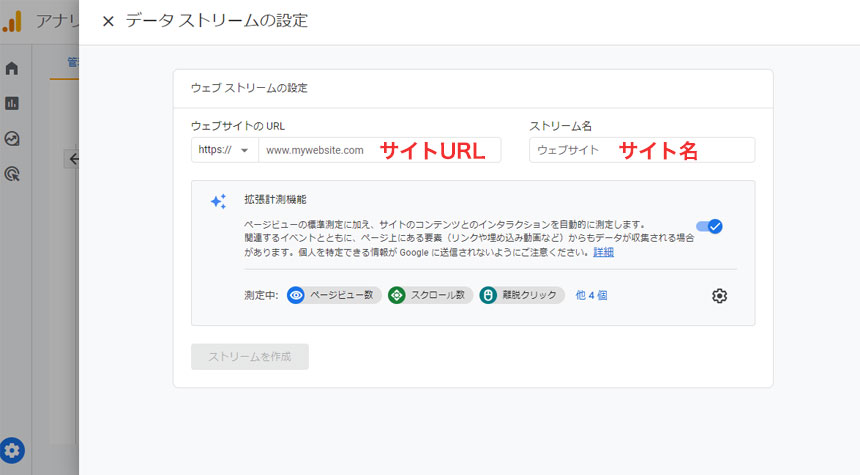
Google タグの設置
データストリームの設定が完了すると、自動で実装用のタグを生成してくれます。
生成されたタグを全選択し、サイトに張り付ければ実装完了です。貼り付ける場所は、サイトデータの最上部にある<head>要素の直後に張り付ければOKです。
<head>要素は、サイトデータの index.html や、header.php などのファイルに記載されていることが多いです。管理されているサイトデータをご確認ください。
サイトデータのソースを編集する場合は、必ずバックアップも取っておきましょう!
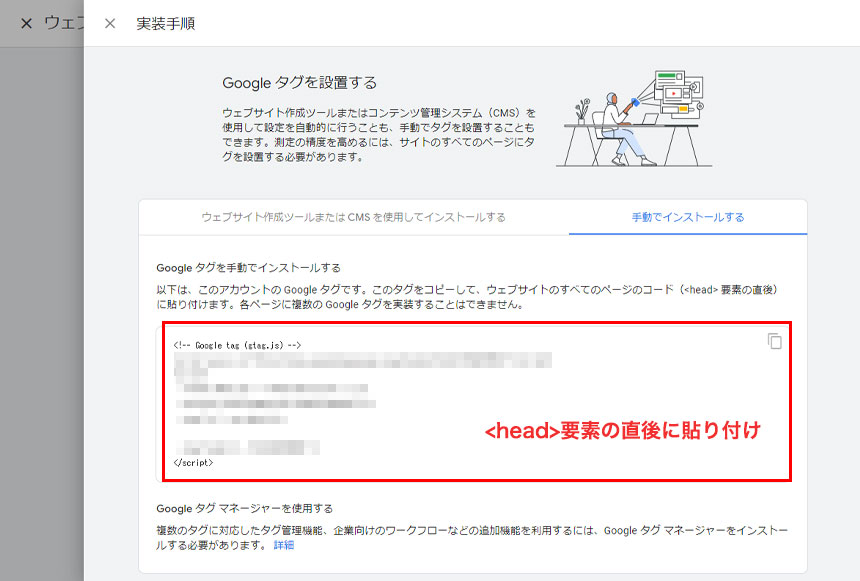
Googleタグは、解析したい全てのページの
要素に入れておく必要があります。htmlのみで書かれている場合など各ページでそれぞれ 要素の編集が必要な場合がありますので、運用中のサイトの構成をよくご確認ください。wordpressであれば header.php を作成している場合、header.php内の 要素を編集することで効率的に全ページへ導入できる場合があります。アナリティクスが導入できたか確認
リアルタイムレポートをチェック
最後に、本当にデータが収集できているか簡単に確認する方法をご紹介します。
画面左側、「レポート」>「リアルタイム」と進むと、リアルタイムで集計しているデータを確認することが出来ます。PCスマートフォンなんでもいいのでサイトへアクセス※し、サイト閲覧中のユーザー数が表示されれば導入成功!
※Googleタグを<head>要素に挿入しているので、サイトを閲覧する際はキャッシュデータを削除して、最新のサイト情報を読み込んだ状態で閲覧してください。Googleタグをブラウザが読み込んでいない可能性があります。
お疲れ様でした!以上で、導入作業は終了となります。GA4は新しいツールなので、おそらく今後も変更やアップデートがあることでしょう。
今回ご紹介していないGA4の使い方や最新アップデート情報など、当サイトでご紹介していければと思います。
大学専門WEB制作はアプライド
アプライドでは、ホームページの制作をご依頼いただいた方のうち、ご希望者には無料でGA4への登録を行っております。
GA4のスタートに合わせて、新しいホームページでサイト解析をスタートさせませんか?